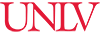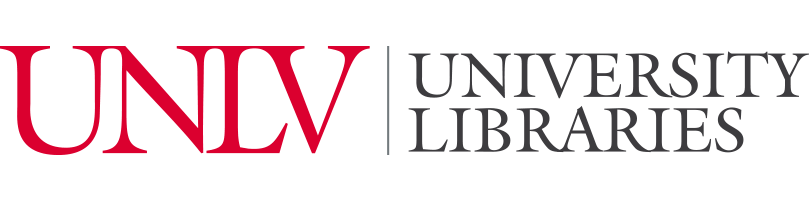Each vendor has slightly different directions for creating persistent, authenticated links.
Ebook links must be both persistent and authenticated. Learn more about persistent and authenticated links.
Note that even within a database different ebooks may have different access limits. For example, some ebooks allow unlimited users at once while others only allow one person to access the book at a time.
Vendor-Specific Instructions
EBSCO databases call the persistent link a permalink, which is common for many other databases as well.
- Once you find the book in EBSCO eBook Collection to which you would like to link, click on the "Permalink" chain link icon under the tools menu.
- Depending on whether you are in detailed view or full text PDF view, you may see just the icon or the icon with the text “Permalink” in the right-hand menu.
- Copy the URL to the right of "Permalink" that appears at the top of the page.
- This URL includes the ezproxy prefix for off-campus access and is ready to add to your course.
- You can also see the number of copies available. In this example, there is only one copy. Only one student will be able to read this book at any given time.
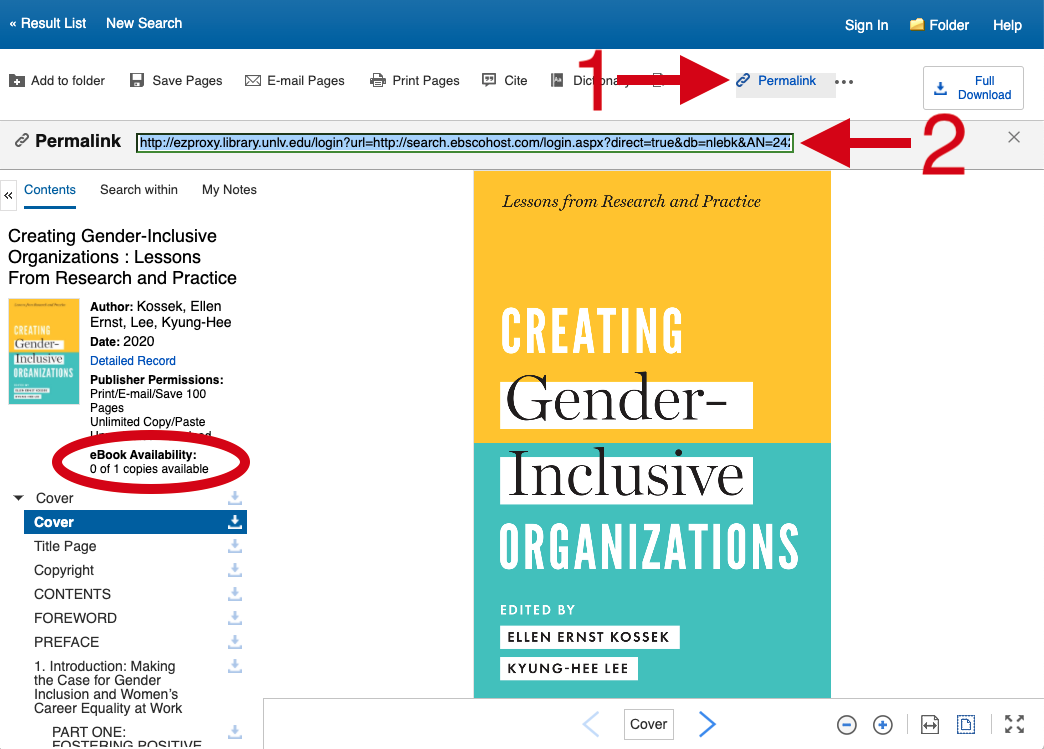

Note that the permalink will change depending on where you are in the book. If you want students to read a specific chapter, you can select that chapter first and then click the permalink icon. When students click on the link, they will go directly to that chapter.
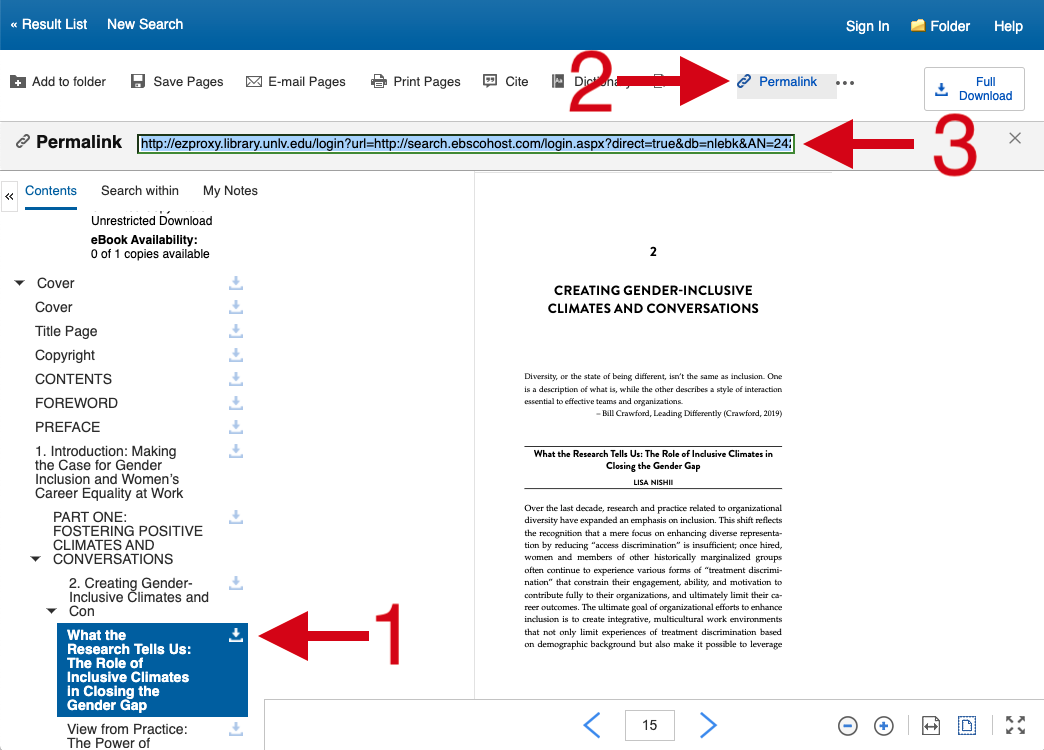
Option 1:
- Once you find the book in Ebook Central to which you would like to link, click on "Share Link to Book" in the left-hand menu of the book detail page.
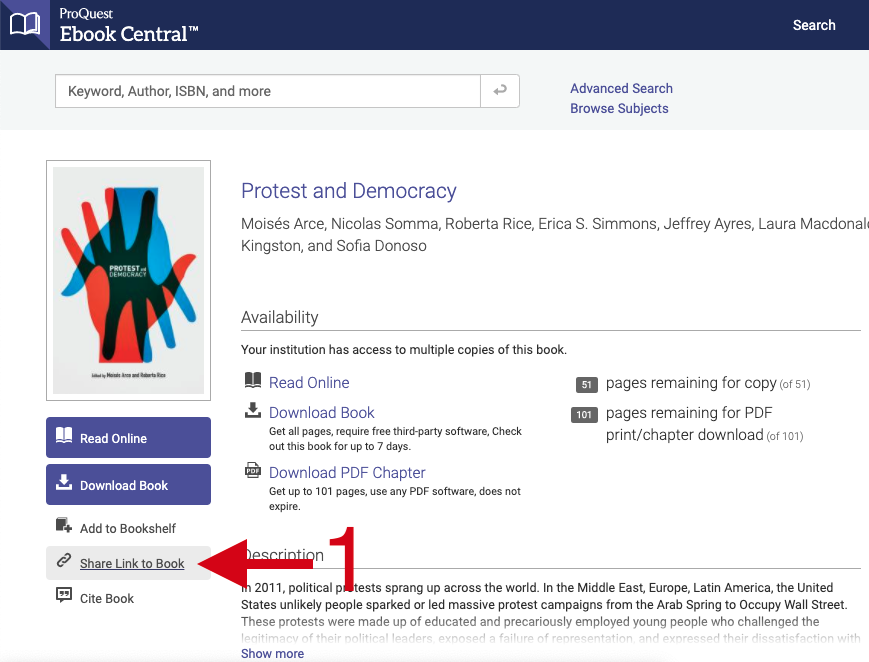
- Copy the URL from the “Share This Book” pop-up box.
This URL includes the ezproxy prefix for off-campus access and is ready to add to your course.
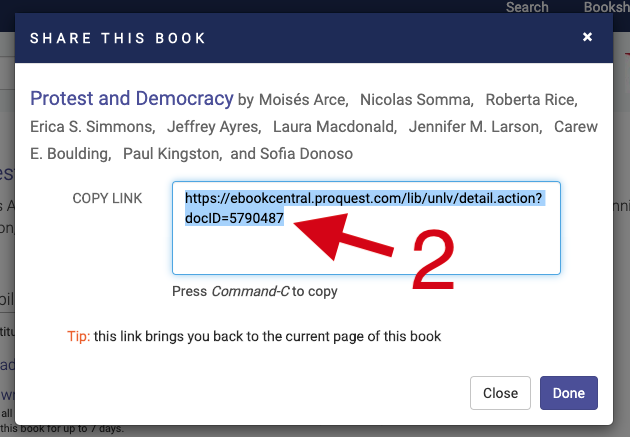
Option 2:
- From the “Read Online” view, you can click on the “Share Link” chain link icon.
- Copy the URL from the “Share This Book” pop-up box.
This URL includes the ezproxy prefix for off-campus access and is ready to add to your course.
Note that the link will change depending on where you are in the book. If you want students to read a specific chapter, you can select that chapter first and then click the link icon. When students click on the link, they will go directly to that chapter.
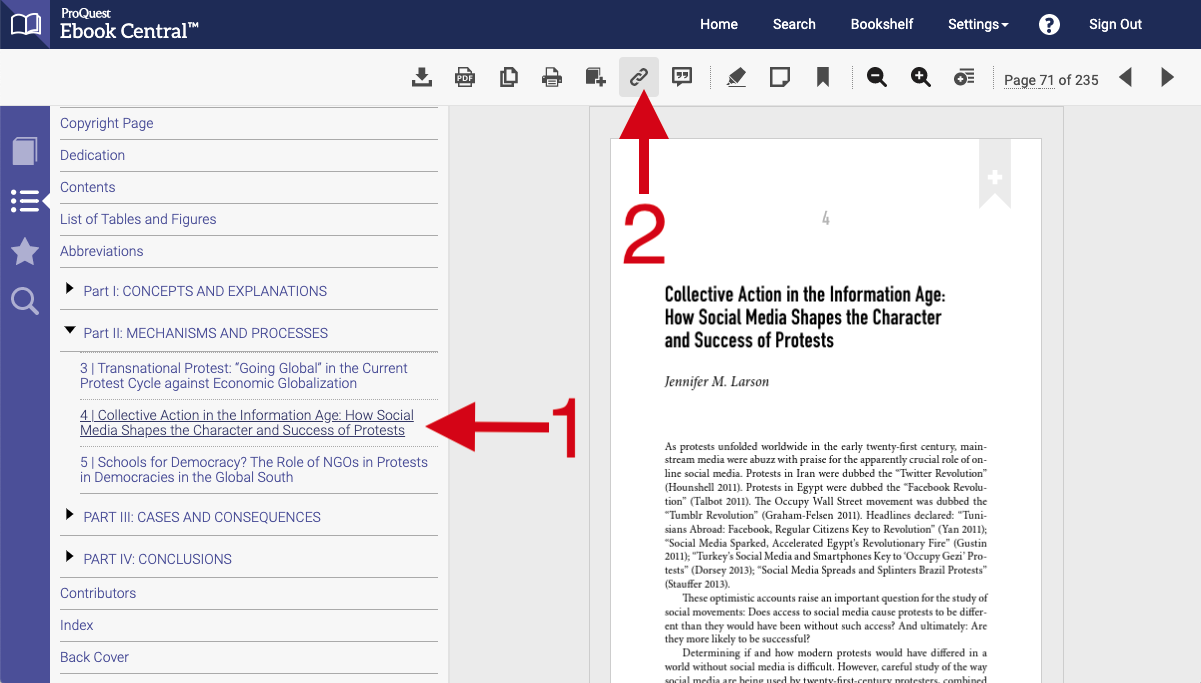
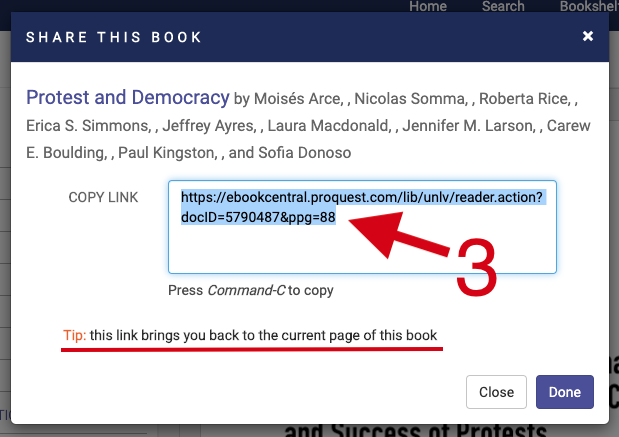
For instructions on adding the resources to your courses, see adding links in WebCampus.
For additional support, please contact Kevin Sebastian at kevin.sebastian@unlv.edu.