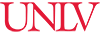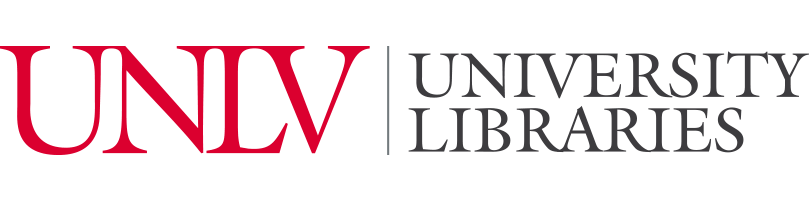This service is available to:
- UNLV students, faculty, and staff
- NSHE-affiliated institutions students, faculty, and staff
- Guest (UNLV-Sponsored account required)
For PCs
Unzip and install the print client to connect to library printers.
Print client for windows 7 / 8 / 8.1 / 10 / 11 : 64-bit version
Two printers will be installed on your computer. They will not replace your default printer. Each time you send something to the printer in the University Libraries, you will need to choose the appropriate printer.
- LaptopBW on UNIPRINT = University Libraries black & white printers
- You can pay for and pick up your print job at any black & white printer on floors 1-5.
- LaptopCO on UNIPRINT = University Libraries color printers
- You can pay for and pick up your print job at the color printer on the 1st or 2nd floor.
For MACs
Unzip and install the correct print client version to connect to library printers.
- Popup 8.1 for Mac OS X version 10.4 - 10.6
- Popup 9.0.1 for Mac OS X version 10.6 - 10.14
- Popup 9.0.10 for Mac OS X version 10.15+
Installing Popup
To use the library printers on Mac OSX you must first install the PopUp software.
- Download the appropriate PopUp file above and double-click on it.
- Find Popup.dmg and double-click on it to create a new disk image in Finder. This disk contains the PopUp installer, Popup.pkg.
- Double-click the Popup.pkg installer to run it. You may be requested to authenticate yourself as an administrator. If double-click does not work, please control + click and select Open.
- Select a destination disk. You will only be able to select the startup disk.
- Click Install (or Upgrade). The installer automatically installs the PopUp software.
Pharos PopUp will now be running on the computer and will be automatically launched every time a user logs in.
Configuring Printers
Once PopUp is installed you will need to add the library printers to your printer list. Please ignore the ReadMe.html instructions included with PopUp.zip and follow the instructions below to complete your printer set up.
- Open System Preferences and click on the Print & Fax icon.
- To add a printer click the + button.
- Right-click or hold down the Control key on the keyboard and click anywhere on the toolbar. From the popup menu that appears, select Customize Toolbar....
- Drag the Advanced icon to the toolbar and close the customization dialog.
- Click on the Advanced button in the toolbar.
- From the Type popup button, select Pharos Print Server.
- In the URL field, enter the URL, as shown below, for the printer you wish to install:
- popup://uniprint.library.unlv.edu/LaptopBW
- popup://uniprint.library.unlv.edu/LaptopCO
- In the Name field, enter a name for the new printer queue. This is the name that will show on your computer.
- From the Print Using popup button, select the type of printer. “Generic PostScript Printer” will work in most cases.
- Click Add. The new Popup queue will now show up in the list of printers.
- To print to the new queue, select it from the printer popup button in the print dialog of any application.
Removing Popup
To remove Popup from a computer, run the Pharos Uninstaller:
- Launch the Uninstaller application in /Library/Application Support/Pharos/Utilities.
- Select Pharos Popup and any other Pharos components that you would like to uninstall, then click Continue.
- A list of the selected items will be shown. Click Continue.
- Type in an administrator user name and password when required to do so. The selected components will be removed from the computer.