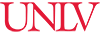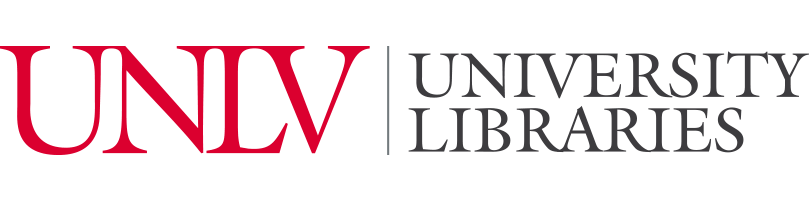Library subject and course guides can be good starting points for researching relevant topics. Many WebCampus courses now link by default to an appropriate "Library Guide" from the left-side course menu. If your course doesn't have a default link, or you wish to link to additional subject or course guides, follow these steps:
Capture The Link To A Subject Guide Or Class Guide
- From the Browse All Guides page Choose a Subject Guide or Course Guide
- Right Mouse Click on the link for the tutorial and choose "Copy Link Location" or "Copy Shortcut"
Add The Link To WebCampus
- Open the page where you would like to place your link
- In the box, type the name of the guide you are going to use
- Highlight the article name and then click on the icon for "link to url".
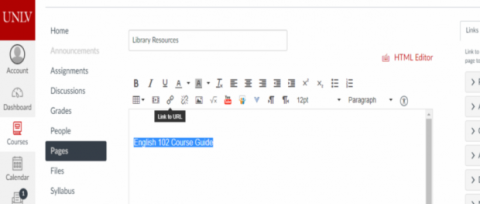
- In the box that pops up, paste in the URL for the article by either right clicking in the box and choosing "Paste" or by pressing the Control Key and the letter V at the same time.
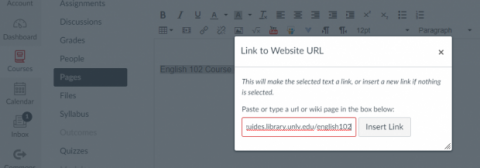
- Click "Insert Link" to save the link
- Scroll down and select "Save" to save the page
Information is subject to change, as vendors update their products. If you encounter problems using the methods outlined above or if you have additional questions or problems, please contact your liaison librarian for assistance.